Do you want to PRINT this manual ? If so, then you need to exit MMCD, go to Windows 'File
Manager' or 'Windows Explorer' (or any text notepad software) - and open the file called
'readme.txt' included on this CD-ROM. Here you'll find out how...?

Media Rack
Introduction
Media Rack Overview
Media Rack gives you control over your PC's audio functions through a user interface as simple to use as a home stereo system.
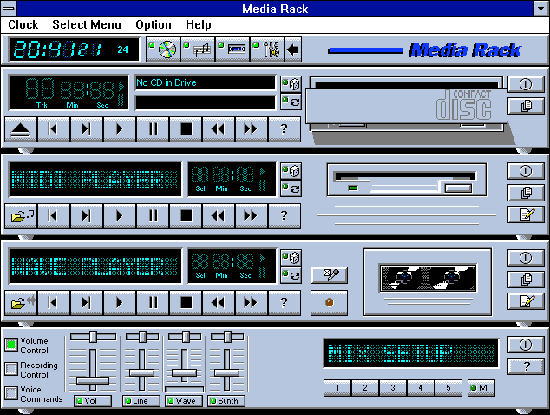
Media Rack Components
Media Rack consists of several major components:
Control Center: Controls the display of Media Rack's components.
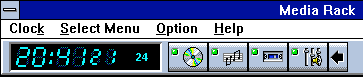
Alarm Clock: Speaks aloud the time and date, and plays your wave files as reminder alarms at times you set.
MIDI Player: Plays MIDI music files. Lets you create song playlists and use MIDI editors to modify the song files.
Wave Player: Records and plays digital audio (wave) files. Lets you create wave file playlists and use editors to modify the wave files.
CD Player: Plays standard audio CDs. Allows you to create playlist collections of CD tracks (songs).
System Mixer: Sets the volume level of your audio inputs and outputs.
Showing or Hiding Media Rack Components
To remove or add a component from display, click on the component's button on the Control Center's Button Bar or toggle it off using the Select Menu menu.
Showing a Media Rack Component's Menu
The left-most menu item changes to be that of the active component. For example, when using the MIDI Player, the left-most menu item will be MIDI. To make a component active, either click on the face of the component, or select the component from the Select Menu menu.
Selecting Full or Condensed View
Media Rack has a Full view, which covers a large portion of your PC's screen, and a Condensed view, which uses less space but still gives you access to most capabilities. To switch between them, click on the leftward- or rightward- pointing arrow button on the Button Bar.

Alarm Clock
Alarm Clock Overview
The Alarm Clock announces the time and date in a clear human voice, and can play a digital audio (wave) file at an alarm time you set.
Alarm Clock Configuration Preferences
The Clock menu offer several choices:
Say Time: Makes Alarm Clock immediately say the current time.
Preferences: The Options portion of the Preferences box lets you select how Alarm Clock tells you the time. The Alarm portion lets you set an audible reminder, using a .WAV file. The Color button lets you select the color in which Alarm Clock will display the time. Options include:
- Hour Format: In 12 hour format, Alarm Clock will say, e.g.: "The time is six-twenty-one-PM". In 24 hour format, you will hear "The time is eighteen-twenty-one".
- Say Date: If you enable this, Alarm Clock will follow the time by announcing, e.g., "Today is Thursday, January 12, 1995".
- Say Greeting: Causes Alarm Clock to precede the time and date with a greeting such as "Good Morning".
- Only When Asked: If selected, Alarm Clock will only say the time when you double-click on it or select Say Time from the Clock menu.
- On the Hour: Makes Alarm Clock speak at the start of the hour.
- On the Half Hour: Causes Alarm Clock to speak at the start of every hour as well as thirty minutes past the hour.
- On the Quarter Hour: Causes Alarm Clock to speak at the start of every hour as well as every fifteen minutes after that.
Color: Lets you select the color in which Alarm Clock displays the time.
Save Clock Preference on Exit: If this is not selected, your Preferences changes apply only until you close the program.
Exit: Closes the program.
Setting Alarms
To set Alarm Clock to play a wave file at a certain time:
- Click on the On button in Alarm field of the Preferences box.
- Type in, or Browse to, the wave file you want played.
- Click on the Test button to hear your file, to make sure that when the time comes to play the file your system will be able to do so.
- Specify the time you want the file played, by highlighting and typing into the Time fields.
- Click on the OK button to accept the settings.
Testing Alarm Clock
Double-click on the clock's face at any time, or select Say Time from the Clock menu, to make Alarm Clock announce the time.
MIDI Player, Wave Player, and CD Player
Controls
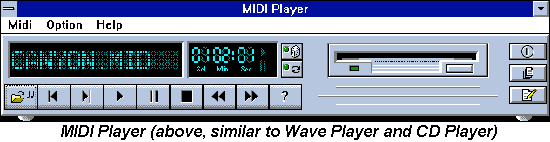
Current File or Track: The name of the current MIDI file, wave audio file, or CD track.
Counter: Shows several pieces of information:
- Sel (or Trk): If you have multiple selections in your playlist, this shows the number of the current selection or CD track.
- Min/Sec: For a newly loaded selection or one stopped by the Stop button, this displays the total length in minutes and seconds. When a selection is playing or paused, this displays elapsed time.
Shuffle/Repeat Buttons: When the Shuffle button is pressed, the selections in your playlist or CD will play in "shuffled" (random) order.

When the Repeat button is pressed, the selections in your playlist or CD (or the currently loaded file, if there is no playlist) will play repeatedly until stopped.

Choose File: Lets you select and load a single file.
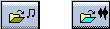
Open/Close CD: Opens or closes the door of your CD drive. Of course your DOS and Windows CD drivers must be properly installed.

Previous/Next Selection: Moves to the beginning of the previous or next selection in your playlist or CD.

Play: Plays the current selection until: 1) the selection, playlist, or CD has finished, 2) you press the Stop or Pause button, 3) you load a different file, 4) you move to another selection, or 5) you close the program.

Pause: Temporarily stops playing the current selection. You can resume playing at the current location by pressing the button again.

Stop: Stops playing the current selection and "rewinds" to the start.

Scan: Moves your position ahead or back one second. Holding down a button shifts the position by ten seconds for every second you hold it.

Help: Shows the On-line User Guide for the selected component.

Format: Shows a list of formats in which you can record wave files.

Record: Lets you record a wave audio file through your microphone or other current input device. (only on Wave Player).

Power: Stops play, and hides the selected component from display.

Playlist: Lets you create your own custom collections of audio selections, and specify the order in which selections play.

Edit: Launches an editor program, if available, so you can edit the current file.

Playing a Single Audio Selection
1. Select what you want to play, as follows:
(For MIDI Player or Wave Player)
- Click on the Choose File button or select Choose File from the component's menu, to bring up the Choose Files box.
- In the Choose Files box, move among the directories to locate and highlight the file (file with a .MID extension for MIDI Player, or .WAV extension for Wave Player) to play. Click on OK. You should see displayed the name of the file.